- Solutions
-
Products
-
Resources
Sales Automation Tools | Cirrus Insight by Kristi Campbell View all Blog Posts >Get the App, Get the Sidebar, & Get Your Trial Going HereUnleash limitless growth opportunities by partnering with Cirrus Insight.
- Pricing
Archive | ZynBox 2018 - Get Started with ZynBit for GMail
To get started with ZynBit for Gmail, open the URL app.cirrusinsight.com and select the green Create Account button at the bottom of the screen.
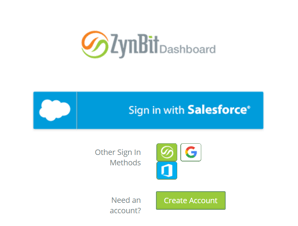
A nearly identical screen will be displayed. Use the blue Signup with Salesforce button.
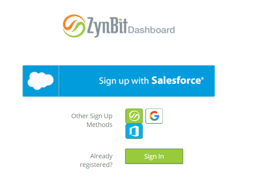
You will be asked to sign into Salesforce with your normal Salesforce credentials. A configuration screen will then display to let you complete account details.
When the required items have been completed, click the green Next button at the top.
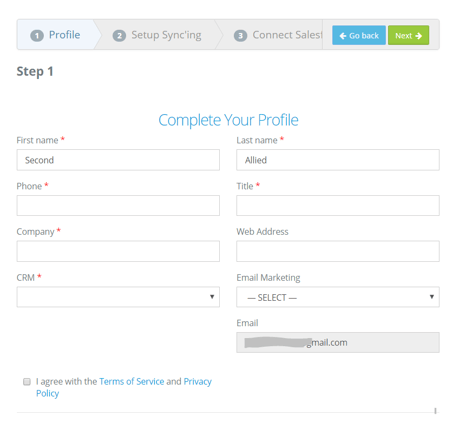
Step 2 will display, allowing you to connect your mailbox to test and use the ZynSync product. If you are only interested in the sidebar or your company has only purchased a Starter subscription, then you can skip this step using the green SKIP button at the top right side of the screen.
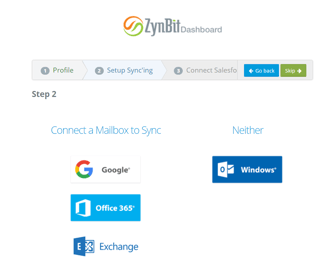
If your subscription is Pro or above, you will usually want to complete these steps now, although configuration can be updated at any time in the future as well. Pressing the button for Google, Office 365 or Exchange will allow you to connect a mailbox of this type for the sync program by displaying that login screen. Pressing the Windows button will move you to the next step. You will then be prompted to connect to Salesforce, which will allow you to log in and verify your intent to allow ZynBit to do work on your behalf.
This completes the profile setup, and you can then select the software you need to download.
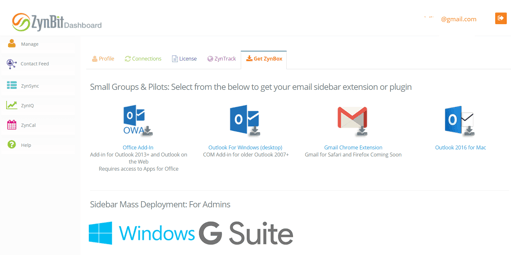
When you press the Gmail icon, Chrome will pop up the window to install the extension. Click Add Extension.
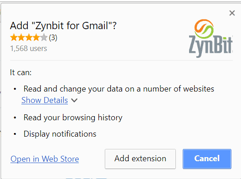
If you need to install ZynBit from the Chrome Browser open the Chrome settings window and choose More tools -> Extensions -> and then search for ZynBit.
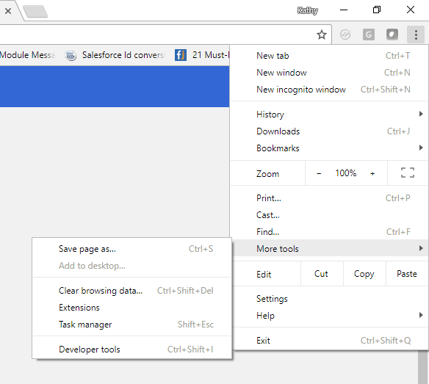
Be sure to restart Gmail. The ZynBit add-in appears at the top of the list of Gmail icons.
![]()
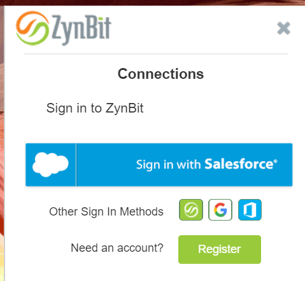
Clicking this icon reveals the sign in panel if signed in, or the login screen if needed. Sign-in with Salesforce is the preferred method for sign in, and can be used by clicking the big blue bar.
As soon as the login is complete, the sidebar is displayed.
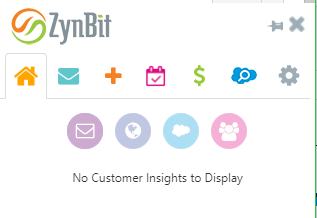
The ZynBit panels can be closed with the X at the top right any time. The Pin icon beside the X will cause the sidebar to stay open as you move from email to email. Clicking the Gear icon at the far right of the icon list in the ZynBit pane will show the connection information. To use a Salesforce Sandbox, disconnect from Salesforce using the X below the Salesforce logo and reconnect, selecting Sandbox.
![]()
.




