- Solutions
-
Products
-
Resources
Sales Automation Tools | Cirrus Insight by Kristi Campbell View all Blog Posts >Get the App, Get the Sidebar, & Get Your Trial Going HereUnleash limitless growth opportunities by partnering with Cirrus Insight.
- Pricing
Filter Knowledge Base by:
Release Notes Sidebar v. 3.6.0.79
Overview
Major Changes
- Many Outlook UI enhancements have been added
- A new Calendar Scheduling tab allows users manage Calendar Scheduling links within Email.

- We now combine My Opportunities and My Activities into one icon called My Lists
 which has tabs for each item
which has tabs for each item - Object Drilldown for Search Results allows a user to search for an object and then drill down into related objects. For example, you could search on an account and then drill down to a case or opportunity to file an email there or create a new record.
- Create New stays on the new item you after it is created
- Users can create a record and file an email and attachments at the same time (use for creating a Case or Opportunity from an email)
- Sidebar now shows the Account section at the top of the Contact Summary. Clicking the Account name will open the account tab and allow interactions with all relevant objects.
- The Campaign History section has been added in Contact Summary
- Sidebar now shows the Activity History section in the summary
- The Actions Menu has been expanded to show Get Calendar Scheduling Link, and in the Contacts menu, Add to Campaign
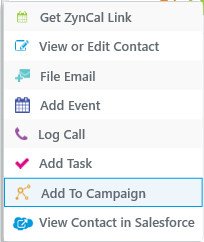
- Custom Login URL can be set from server for organizations who need this
- All user settings options can be set from server. In an upcoming version, a UI will be built to expose this for easy management to appropriate parties depending on security settings.
Minor Changes
- Exclude search objects that cause an error and re-search
- This can eliminate the need to specifically list objects causing search failures.
- Remove Live Support link in the Help window
- Invitees added as multiple WhoIds (contacts/leads) when syncing an Event
- Show forward and backward arrows in the subject of a filed email
- Clear Related To field when user selects Lead in Name field
- This prevents users from receiving a Salesforce error when trying to save an email or create a call/task/event record. Salesforce does not allow an item to be saved to both account and lead records, for example, as these are not related the way account and contact are.
- Clear Name field if it is a Lead and user selects object in Related To
- This prevents users from receiving a Salesforce error when trying to save an email or create a call/task/event record. Salesforce does not allow an item to be saved to both account and lead records, for example, as these are not related the way account and contact are.
- Display a notification if the user gets an API limit error
- Previously, organizations which had exceeded their API limits would simply be unable to use Cirrus Insight with no error or explanation.
- Show default values for Yes/No fields
UI Changes
- All object lists are collapsible
- By default,the first two items in each list (opportunities, cases, etc) are displayed
- Any emails in compact layouts or search results can now be clicked to compose a message
- Empty task pane now shows all available tabs rather than just the Search tab
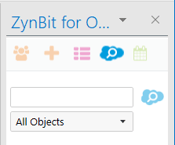
- Replace Home icon
 with People icon
with People icon 
- Yes/No fields appear as check boxes
- Hide Update Available link in Help window for mass deployment users
- Compact Layout information displayed in two columns
Configuration Options
To modify the config options for Cirrus Insight for Outlook Desktop see this article: Configuration Settings File And Options For Outlook Desktop
- Hide Customer Insights section
- In the config file the line <HideCustomerInsightsSection>false</HideCustomerInsightsSection> is changed to
- <HideCustomerInsightsSection>true</HideCustomerInsightsSection>
- Log Call can create an Event rather than a Task
- <LogCallObjectType>Event</LogCallObjectType>
- Track Conversation by default
- <TrackConversationsByDefault>false</TrackConversationsByDefault>
- Prevent email attachments from being added to the new email Task record
- <FileEmailAttachmentsWithTaskObject>true</FileEmailAttachmentsWithTaskObject>
- Prevent email attachments from being added to the parent object of the email Task
- <FileEmailAttachmentsWithParentObject>true</FileEmailAttachmentsWithParentObject>
- <FileEmailAttachmentsWithParentObjectExceptions />
Bug Fixes
- Initial picklist values that are invalid do not prevent an update
- Limited scenario where the Cirrus Insight Event Id wasn’t always updated correctly
- Error when adding an Event or Task while viewing an Outlook Contact
User Documentation For New Features
Access to Calendar Scheduling through the email Cirrus Insight Panel Sidebar
A new Calendar Scheduling tab allows users manage Calendar Scheduling links within Email. This allows any easy "cut and paste" of the link for the correct meeting type when an invitation should be sent. If you would like to offer availability for only certain hours or certain days, the Cirrus Insight Calendar tab is also equipped for this purpose. The green calendar icon is displayed at the far right side of the Calendar Scheduling tool bar in the side panel.![]()
When the icon is clicked, a screen similar to the following will display showing each meeting type you have configured and have not hidden. To obtain your link for the meeting type, click the Chain Link icon and then open your email and paste the reference. The link you paste will be specific to the meeting type you selected.
To schedule specific times available for the meeting, click the purple clock icon and set the dates and times that will comprise the new range. A screen similar to the following will display.
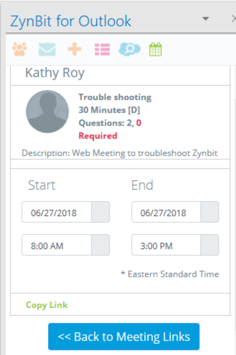
Once the dates and times are set, click Copy Link for the new meeting offering to be copied into your buffer. You can then open your email and click paste to offer the meeting to your contact.

The pencil icon allows modification of the overall meeting type definition. The blue open meeting link icon shows the view that your recipient will see for the meeting type you are reviewing.
My Opportunities and My Activities
We now combine My Opportunities and My Activities into one icon called My Lists ![]() which has tabs for each item.
which has tabs for each item.

The blue Opportunity Names can be clicked to expand them and allow direct access to their related information and all actions are available through the green "A" Action menu. The Activities tab shows all open activities and allows the records to be edited or viewed in Cirrus Insight or Salesforce. Note the funnel shaped Filter icon, available at the top right side of each list.
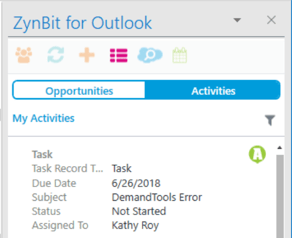
Object Drill-down for Search Results
When searching an object, it is frequently desirable to drill down into related objects. For example, you might search on an account and then want to drill down to a case or opportunity to file an email there or create a new record. Fields which can be clicked-through use a blue font.
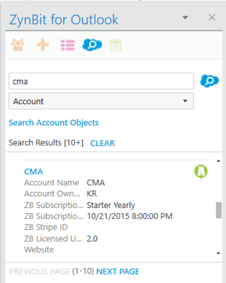
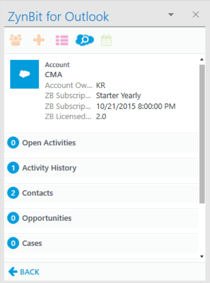
Create a record and file an email and attachments
Users can create a record and file an email and attachments at the same time (useful for creating a Case or Opportunity from an email) by clicking the box at the bottom of the new record just above the create record button. The box indicates it will quickfile the email to the new item.
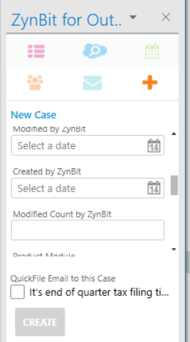
Drill through a Contact to see the Account
Sidebar now shows the Account section at the top of the Contact Summary. Clicking the Account name will open the account tab and allow interactions with all relevant objects. If activities are managed at a contact level, then they can be accessed through the contact record. However, if information is desired at an Account level instead, it is easily accessible from the Account tab.
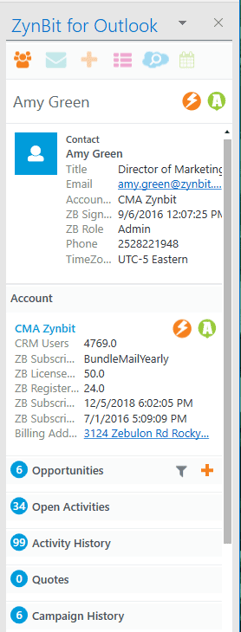
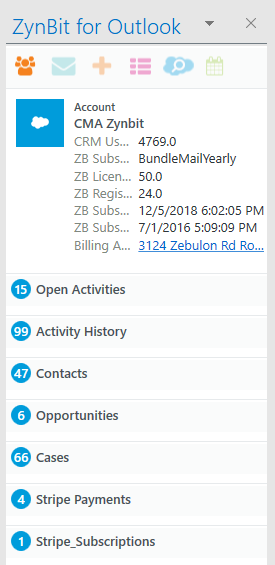
Actions Menu has been expanded
The Actions menu now includes an option to Get Calendar Scheduling Link, and in the Contacts menu, an Add to Campaign option has been added.
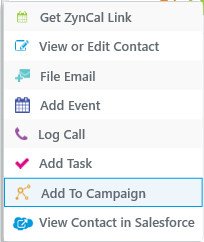
To use Add to Campaign, click the link from the contact record and search for the campaign. Clicking the record will enroll your contact in the selected campaign.




