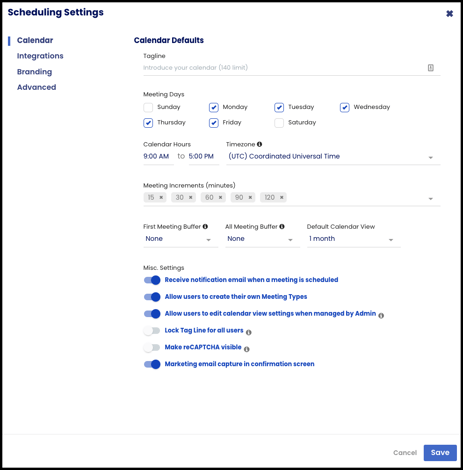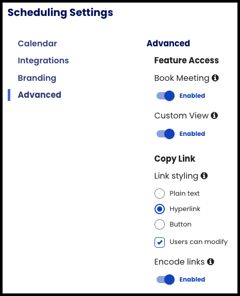- Solutions
-
Products
-
Resources
Sales Automation Tools | Cirrus Insight by Kristi Campbell View all Blog Posts >Get the App, Get the Sidebar, & Get Your Trial Going HereUnleash limitless growth opportunities by partnering with Cirrus Insight.
- Pricing
Admins | How do I adjust org settings for Scheduling?
Overview
As a Cirrus Insight Admin, you can create/manage Meeting Types and adjust Scheduling Settings for your organization through the Admin Dashboard.
- New to Scheduling? Learn more here.
Steps
1. Sign in to the Dashboard via home.cirrusinsight.com/#/dashboard/admin/
Meeting Types
2. Navigate to Meeting Types within the Scheduling section.
3. Create and manage Meeting Types for your entire org:
-
Creating a New Meeting Type:
-
Admins can create and customize new meeting types for their users here. From the Create New Meeting Type window, enter meeting parameters like web meeting links or conference rooms that will be included in the meeting invitation.
-
Optionally, add survey questions (e.g. “How many licenses is your company considering?”).
-
Once you've completed all the fields and functions that you want your users to use, click the Create button.
-
-
Settings
-
Default Meeting Type: The Meeting Type will be first
-
Allow Scheduler to edit: Users will be able to modify the Meeting Type
-
Allow users to hide: Allows users to hide the Meeting Type from their view in the sidebar
-
Allow users to duplicate: Users will be able to make a copy of the Meeting Type
-
Sync Calendar meetings to Salesforce when scheduled: When an event is scheduled through the meeting type, the event will sync to Salesforce
-
- Managing Meeting Types:
- As an Admin, you can edit, duplicate, or delete existing Meeting Types for your org.
Scheduling Settings
Integrations
|
Branding
|
Advanced
|
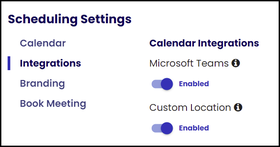 |
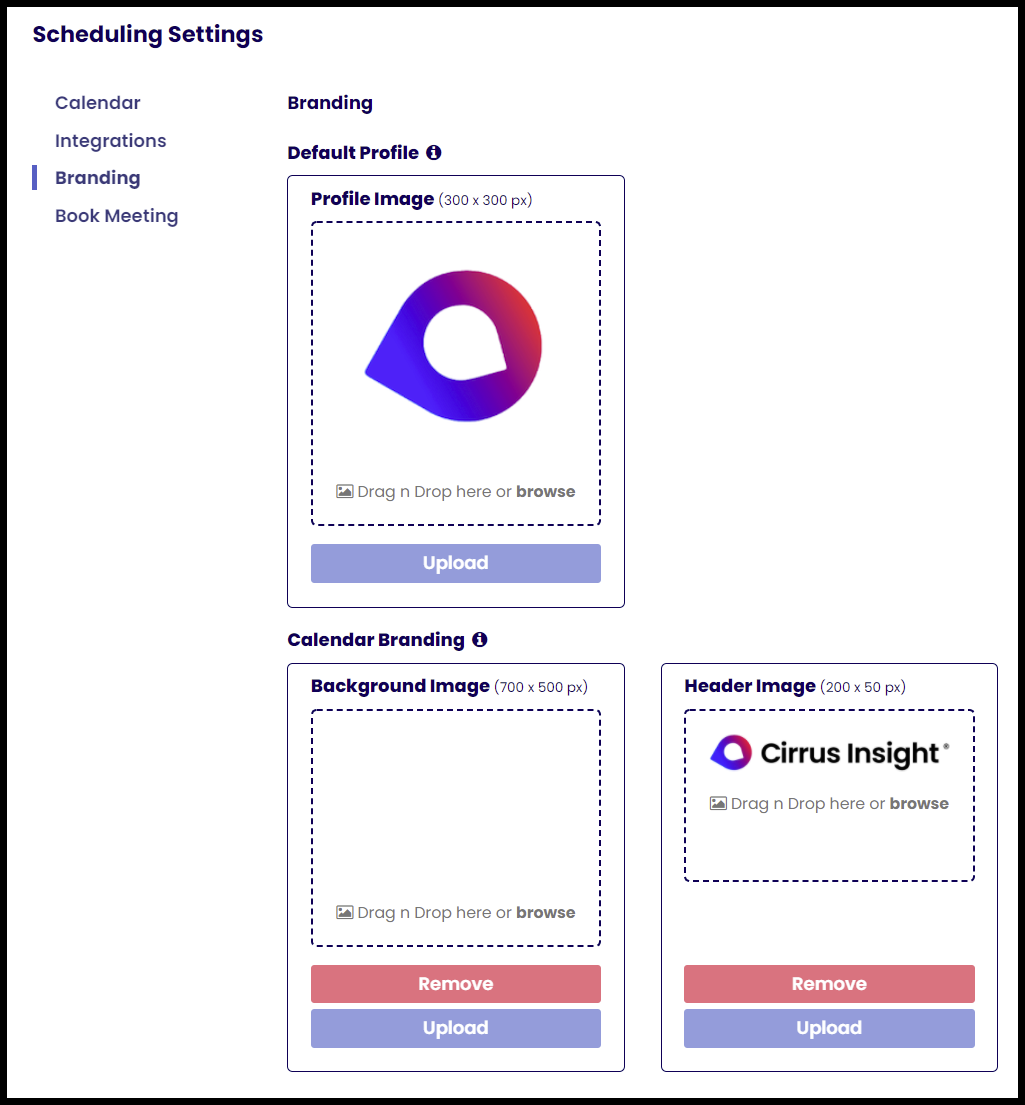
|