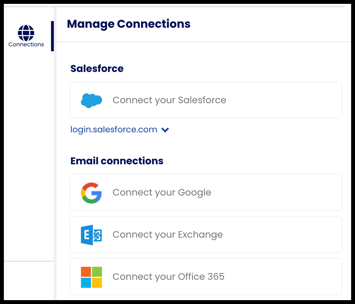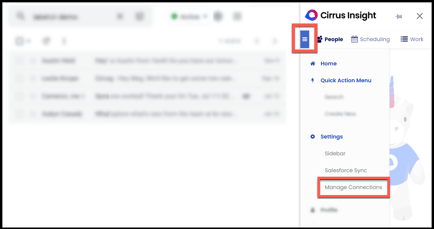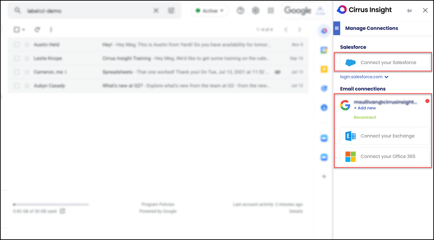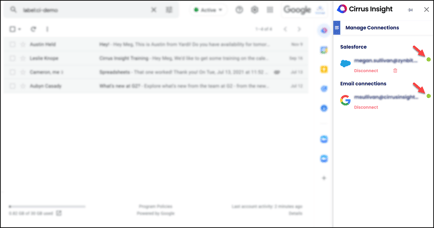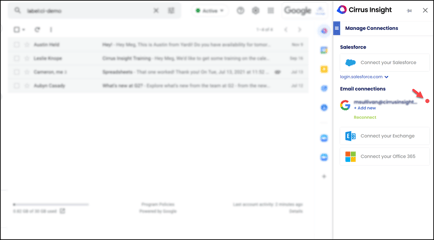- Solutions
-
Products
-
Resources
Sales Automation Tools | Cirrus Insight by Kristi Campbell View all Blog Posts >Get the App, Get the Sidebar, & Get Your Trial Going HereUnleash limitless growth opportunities by partnering with Cirrus Insight.
- Pricing
Filter Knowledge Base by:
How do I use Manage Connections?
Overview
If you plan to use Email/Calendar Sync, Scheduling, or Email Blast, you’ll need to first connect your Salesforce & email accounts with Cirrus Insight. This can be done through the Dashboard or the Sidebar.
Dashboard Steps
To access Manage Connections from the Dashboard, follow the below steps.
1. Navigate to My Profile within the Dashboard.
2. Click the Connections globe icon in the top right.
3. Select Connect your Salesforce. Sign in with your Salesforce credentials and accept the necessary permissions.
4. Choose your email service from Email connections (Gmail, Exchange, or Office 365). Sign in with your work email credentials and accept the necessary permissions.
5. Look for green dots to the right of your accounts to verify successful connection.
Sidebar Steps
To access Manage Connections from the Sidebar, follow the below steps.
1. From your inbox, select the blue menu icon (top left of the Sidebar).
2. Click Manage Connections (below ![]() Settings).
Settings).

 4. Select Connect your Salesforce and follow the Salesforce log-in prompts.
4. Select Connect your Salesforce and follow the Salesforce log-in prompts.5. After that, choose your email service from Email connections (Gmail, Exchange, or Office 365).
Select +Add New and follow the prompts to sign in with your email credentials.
6. Verify and exit:
- Look for a green dot to the right of both your Salesforce & Email accounts to verify a successful connection.
- To exit the Manage Connections screen, click the top-left menu button and select Home.
Troubleshooting
If a connection has been disrupted or removed, a red dot will appear to the right of each affected connection.