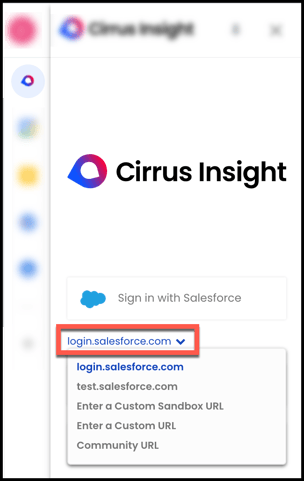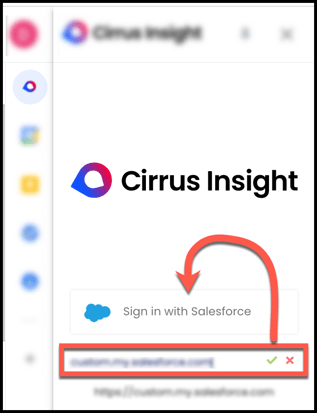- Solutions
-
Products
-
Resources
Sales Automation Tools | Cirrus Insight by Kristi Campbell View all Blog Posts >Get the App, Get the Sidebar, & Get Your Trial Going HereUnleash limitless growth opportunities by partnering with Cirrus Insight.
- Pricing
Filter Knowledge Base by:
How do I sign in to the Sidebar? | Gmail
Overview
After you install Cirrus Insight for Gmail, sign in to the Sidebar in your inbox to start filing emails to Salesforce, creating records, and much more.
Steps
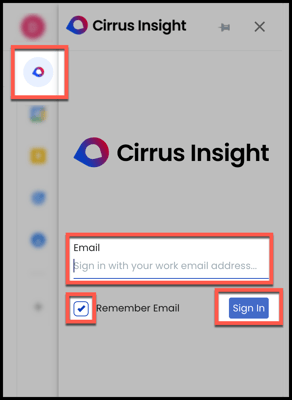 1. From Gmail, click the Cirrus Insight icon in the top-right of your inbox to launch the Sidebar.
1. From Gmail, click the Cirrus Insight icon in the top-right of your inbox to launch the Sidebar.
2. Use the Sidebar's Email field to enter the email address* tied to your Cirrus Insight user account.
- *The email address you enter should be the same one you use to sign into Salesforce.
3. Check Remember Email and select Sign In.
4. Then, most users should select the Sign in with Salesforce button*. This will launch a new login window.
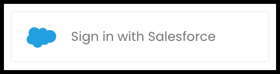
- *Skip to the Custom Login below if your Salesforce log in requires a customized Salesforce URL.
- *You may see alternate sign in options (Google, Microsoft, Cirrus Insight) depending on your organization settings. Check with your Cirrus Insight Admin if you're unsure how to proceed.
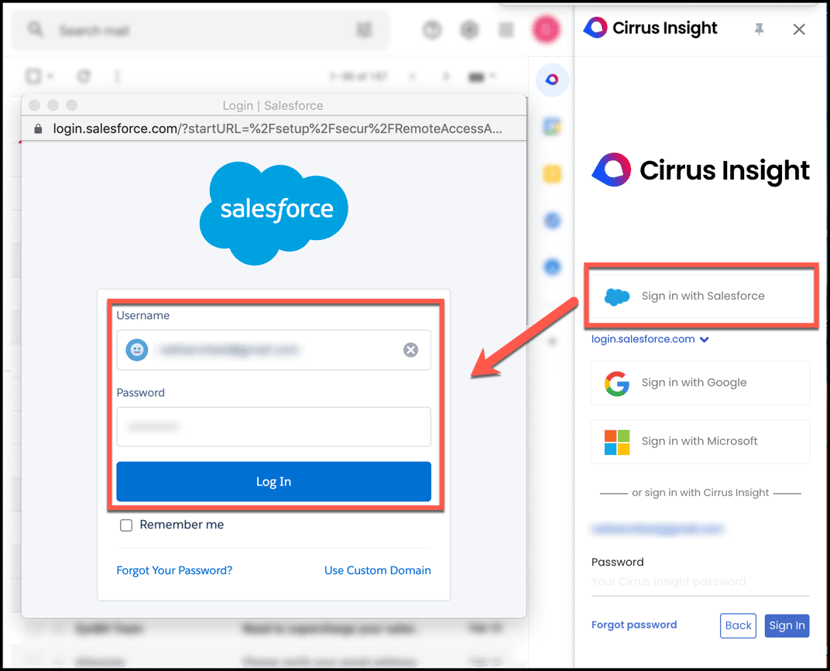
A successful sign in will result in a confirmation screen, and the Sidebar will be connected with your Salesforce account.
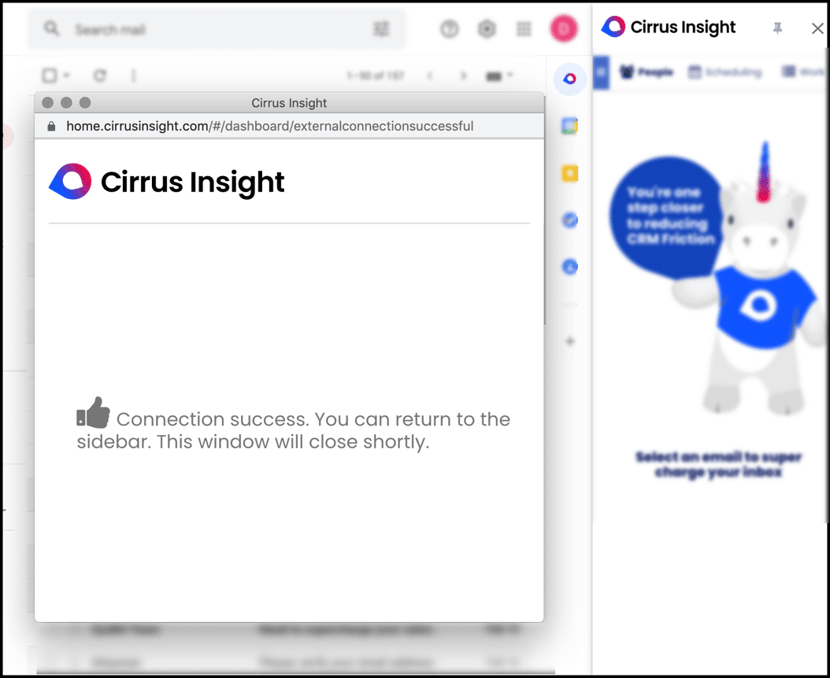
Custom Login
If your Salesforce log in requires a customized Salesforce URL, complete steps 1-3 above and then proceed with the sub-steps outlined below.
- 3a. Select the drop-down caret below the Sign in with Salesforce button.
- 3b. Choose your Salesforce login method from the drop-down menu and enter the appropriate URL.
- 3c. Click the green Check button to continue.
- 3d. Click the top Sign in with Salesforce button and complete sign in using steps 4-5 above.
Updated May 2022