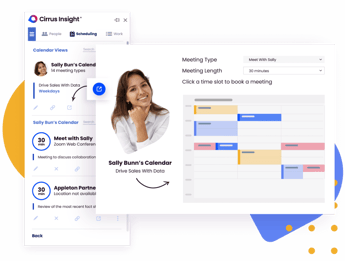- Solutions
-
Products
-
Resources
Sales Automation Tools | Cirrus Insight by Kristi Campbell View all Blog Posts >Get the App, Get the Sidebar, & Get Your Trial Going HereUnleash limitless growth opportunities by partnering with Cirrus Insight.
- Pricing
Filter By:
Automatically forward emails from Gmail to Salesforce
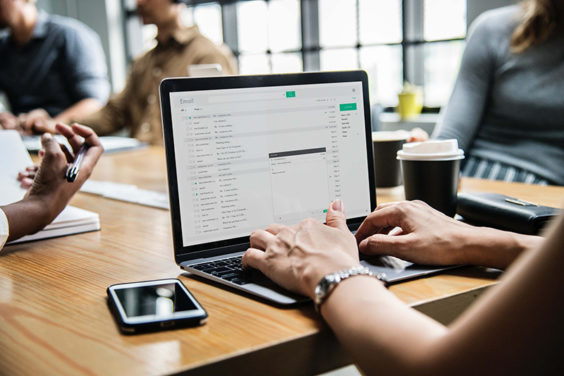
It's not a best practice to put all your email into Salesforce.
Nevertheless, if you want to automatically forward incoming emails from Gmail into Salesforce, here are instructions from Salesforce Help:
Setting up automatic forwarding of email from Gmail to Salesforce
Knowledge Article Number: 000176365
I have enabled Gmail-to-Salesforce(email-to-salesforce) and I want all of my incoming email to automatically be forwarded to Salesforce.
This can be done using Gmail's Forwarding setting. The biggest hurdle to this is that the user must verify the email address that they wish to forward to, in this case the email to salesforce address. The following are the steps to do this.
1. First, you need the email address that gmail's verification email is coming from. The easiest way to do this is to go into Settings then "Forwarding and POP/IMAP" in gmail and add a new forwarding address to another email account that you have access to. Once you receive that email copy the from address, it will typically look something like mail-noreply@google.com, it might have your email domain instead of google if you have a business account.
2. Now go into Setup || Email (under personal setup) || My Email to Salesforce and add the address from step 2 to your list of "Acceptable Email Addresses" along with your normal gmail address where the email will be forwarded from, separate them with commas.
3. Also on this same page under Email Associations also change the setting to always send emails to your unresolved items temporarily, this is needed so that the verification email will show up, it can be changed back afterwards. Once that is done then click Save at the bottom.
4. Now copy the email to salesforce address at the top of the page and go into Gmail and add that as a forwarding address and send the verification email.
5. If things are set correctly you should now be able to go to your Unresolved Items and access the verification email, either copy the verification code over or click the link to finish verifying. Once that is done you should be able to enable forwarding and your incoming emails should now come into Salesforce.
See: Configure email forwarding from Gmail to Salesforce for Email-to-Case
How to set-up a forwarding setting from gmail to salesforce
Knowledge Article Number: 000170989
Customer want to set up a forwarding filter from their gmail account to Salesforce Using to Email to Salesforce feature. When the verification link is sent to the Email to Salesforce service email address, It bounces. The set up process is incomplete.
Add mail-noreply@google.com to "My Acceptable Email Addresses Box " on the My Email to Salesforce page. Follow this click path.
1. Click on your Name / Setup/ Email/My Email to Salesforce.
2. Paste mail-noreply@google.com in the My Acceptable Email Addresses Box
3. Then Click Save.
Then Follow the steps in setting a forwarding filter from gmail. Here is a link to the steps in Gmail support:
See: Automatically forward Gmail messages to another account
Gmail lets you automatically forward incoming mail to another address.
Here's how to forward messages automatically:
- Click the gear icon
 in the upper right, then select Settings.
in the upper right, then select Settings. - Click the Forwarding and POP/IMAP tab.
- From the first drop-down menu in the "Forwarding" section, select 'Add new email address.'
- Enter the email address to which you'd like your messages forwarded.
- For your security, gmail will send a verification to that email address.
- Open your forwarding email account, and find the confirmation message from the Gmail team.
- Click the verification link in that email.
- Back in your Gmail account, select the 'Forward a copy of incoming mail to...' option and select your forwarding address from the drop-down menu.
- Select the action you'd like your messages to take from the drop-down menu. You can choose to keep Gmail's copy of the message in your inbox, or you can send it automatically to All Mail or Trash.
- Click Save Changes.
See: Configure email forwarding from Gmail to Salesforce for Email-to-Case
The case for Cirrus Insight
By forwarding incoming email into Salesforce and/or by BCC'ing outgoing email into Salesforce, you don't have the option of selecting who and what the emails should attach to in Salesforce.
That's one of the many ways Cirrus Insight adds value. It enables you to save emails to specific leads, contacts, cases, opportunities, and any standard or custom objects in your Salesforce org.
Cirrus Insight also provides you with instant Salesforce lookups in Gmail. Plus, it enables you to create leads, contacts, tasks, events, cases, and opportunities on the fly from Gmail, and it provides best-in-class calendar sync.

.png?width=1268&height=1772&name=Sidebar-C%20(1).png)